Search
Searching for cars in My Collection is easy!
Search using Key Words
The search bar is available at the top of every page.
Our search system uses Key Words. Specific search entries produce more specific search results. For example, a search for 67 Camaro might return more than 50 results, but a search for 67 Camaro Treasure Hunt will produce fewer results.
What key words can be used to find a car? Let's look at an example:
Example car: front image.
The key attributes of the car are all Key Words:
- Car Name: '70 Mustang Boss 302
Each word of the Car Name is a key word.
- Year: 2021
- Brand: Hot Wheels
- Series: Red Line Club
Each word of the Series is a key word.
The full list of key words for this example car include:
- Hot Wheels
- '70
- 302
- 70
- BOSS
- MUSTANG
- CLUB
- LINE
- RED
- RED
- RED LINE CLUB
- 2021
Search for a Car by UPC
Search for UPC works differently than search by Key Word.
- UPC search is activated if you search for -- and only for -- a number between 7 and 14 digits.
- Don't enter any key words. Just enter the digits.
- Leading zeros are not considered. You can enter the leading zeros, or not.
Search by Scanning a Barcode
Scan button available when viewing on a mobile device.
Your iPhone or Android mobile device is a bar code scanner.
When viewing this application with a mobile device you'll see a Scan icon on the top menu bar, as shown above.
- Click the Scan icon.
- When prompted, give permission for the camera on you mobile device to be used.
- Aim the camera at the package barcode.
- Move closer until it's in focus and the barcode is detected.
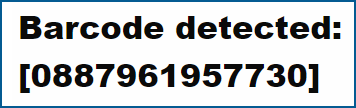
- Was the barcode detected properly? Look at the package to confirm:
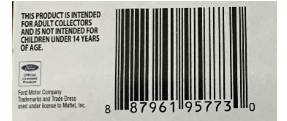
- If the detected UPC was found in My Collection then the search results display the items.
- If the detected UPC was not found in My Collection then there's a button to create the item.
One of the limitations of scanning with your mobile device is that auto-focus may not be activated by scanning, especially on an older mobile device.
Our experience has been that scanning works super-fast and very well with late-model iPhones and other mobile devices.
Please don’t hesitate to tell us about your experience by providing feedback.
Camera Permission for Scanning
Each time you Scan, your iPhone or Android mobile device may prompt for you to allow the PAMEUS Web site to access your camera.
To avoid this prompt each time you scan, you can easily grant access for the PAMEUS Web site to access your camera.
Here are the steps for an iPhone.
Step 1
Click CANCEL when prompted to grant access.
Step 2
Choose the settings menu.
Step 3
Choose the menu option for "Website Settings."
Step 4
Adjust the Camera permissions for PAMEUS.com.
Step 5
Choose the option for "Allow" for PAMEUS.com.
That's all there is to it. Now you should be able to click the scan button and scan without being prompted.
Please don’t hesitate to tell us about your experience by providing feedback.